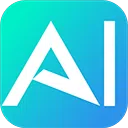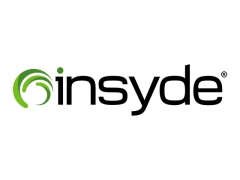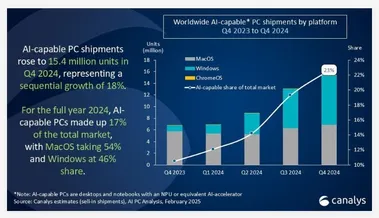是否好奇过,为什么有些人能让 AI 助手读取电脑文件、查询实时天气,甚至控制其他软件?
今天,这扇通往 AI 无限可能的大门将为你敞开!我将用最通俗易懂的语言,手把手教你如何通过 MCP 这个"魔法接口",让你的 AI 助手——无论是 Claude、ChatWise 还是 Cherry Studio——从一个"只会聊天"的助手,变身为能够操作你电脑文件的"全能管家"。
不需要编程知识,不需要复杂配置,10 分钟内就能让你的 AI 焕发新生!
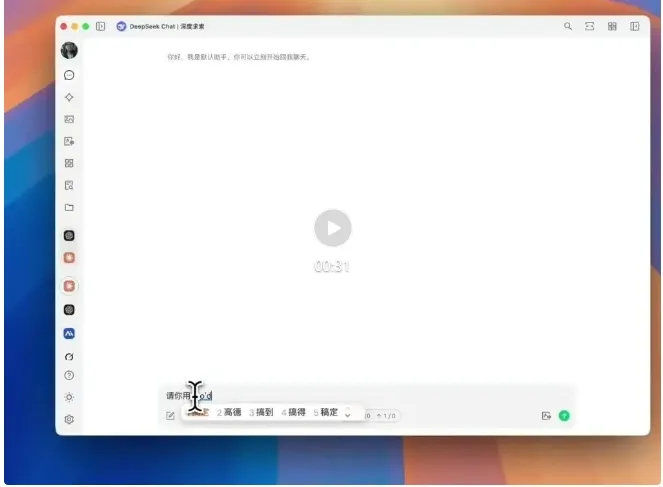
MCP:AI 世界的"任意门"
想象一下,如果 AI 模型是一个被囚禁在笼子里的超级大脑:它聪明绝顶,却无法感知外部世界,无法获取实时信息,更无法帮你直接操作其他系统。而 MCP(Model Context Protocol,模型上下文协议)就是打破这个屏障的"任意门"——它赋予 AI 与外部世界沟通的能力。
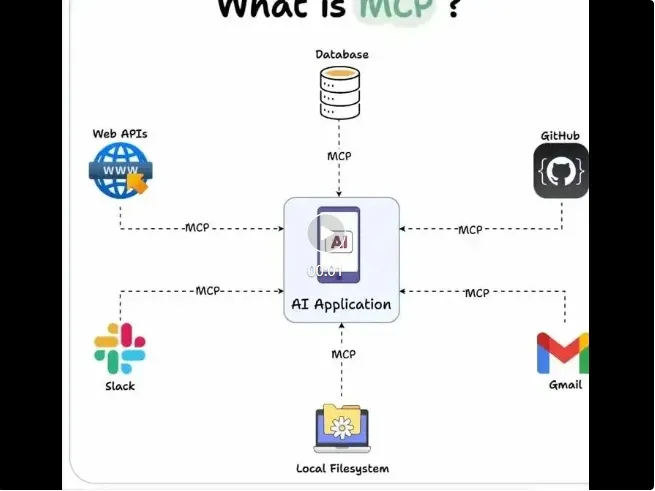
简而言之,MCP 就像是连接 AI 与现实世界的桥梁。通过这座桥,AI 可以:
- 访问你的文件系统,帮你整理文档
- 获取实时信息,如天气、股票、新闻
- 与其他软件交互,执行复杂操作
- 甚至控制智能家居设备
你也可以将将 MCP 想象成一个通用电源适配器。不同国家有不同的插座标准,而通用适配器让你的设备可以在世界各地使用。同样,MCP 让 AI 模型能够"插入"到各种不同的数据源和工具中,无缝获取信息和执行操作。
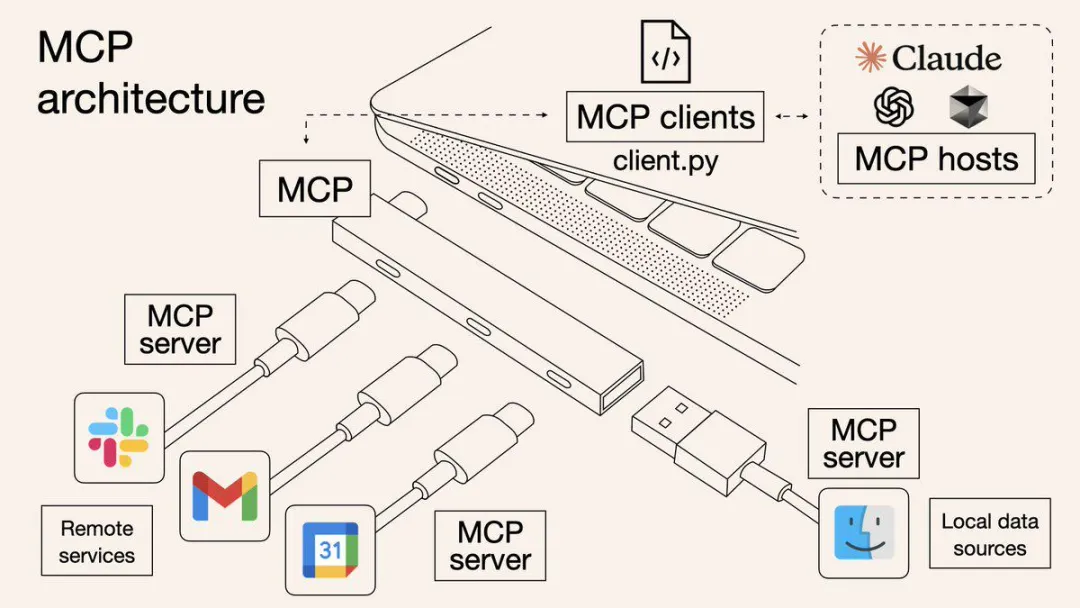 图片
图片
举个实例:当你问 Claude:"温州明天会下雨吗?"
没有 MCP 时,Claude 只能回答:"我无法获取实时天气信息..." 有了 MCP 后,Claude 会:
- 识别这是天气查询意图
- 然后使唤它查询外部天气预报工具,获取温州明天的天气预报
- 返回准确答案:"温州明天(2025年4月9日)确实会下雨,建议您明天出门携带雨伞,并注意防雨防潮。特别是夜间可能有中雨,请做好相应准备。"
整个过程无缝流畅,仿佛 Claude 真的能"看到"未来的天气!
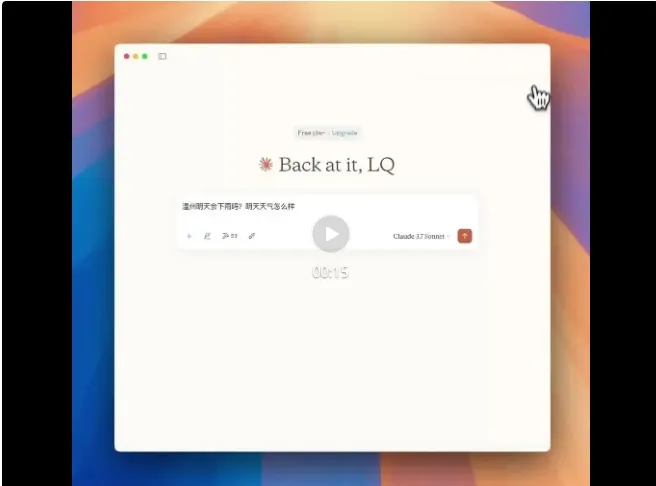
专业术语不可怕:先上手,后理解!
初次接触 MCP,你可能会被一堆术语吓到:MCP Host、Client、Server、Protocol... 不要慌!
秘诀是:先别纠结理论,直接动手操作! 等你配置成功,那些名词自然就明白了。
官方也提供了非常多现成的 MCP Servers,你只需要选择你希望接入的工具,然后接入即可。
- Awesome MCP Servers[1]
- MCP Servers Website[2]
- Official MCP Servers[3]
今天,我们将聚焦于最实用的 Filesystem MCP Server——让 Claude 能够访问、读取和创建你电脑上的文件。想象一下,当 Claude 能够直接查看你的文档、为你整理笔记、甚至创建和修改文件,会带来怎样的效率提升!
Claude Desktop 超详细配置指南:零基础也能搞定!
接下来,让我们一步步在 Claude Desktop 中配置 Filesystem MCP Server。即使你从未接触过编程或高级设置,只要跟着以下步骤,也能轻松完成!
Step 1: 进入设置界面
在 Claude Desktop 的右上角或菜单栏中,找到齿轮图标或"设置"选项,点击进入。
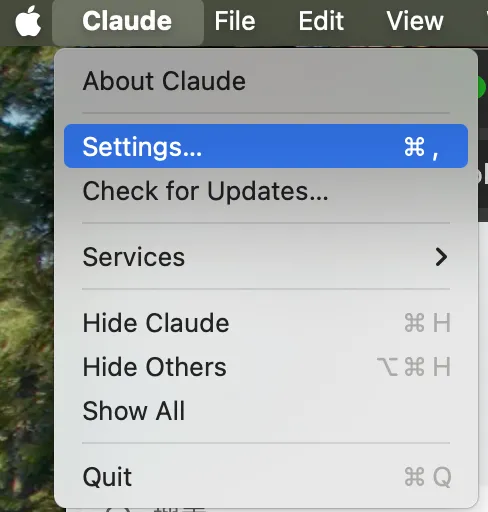 图片
图片
Step 2: 找到并编辑配置文件
在左侧导航栏中,找到"开发者" 选项,点击 "编辑配置"按钮,系统会打开一个 JSON 格式的配置文件
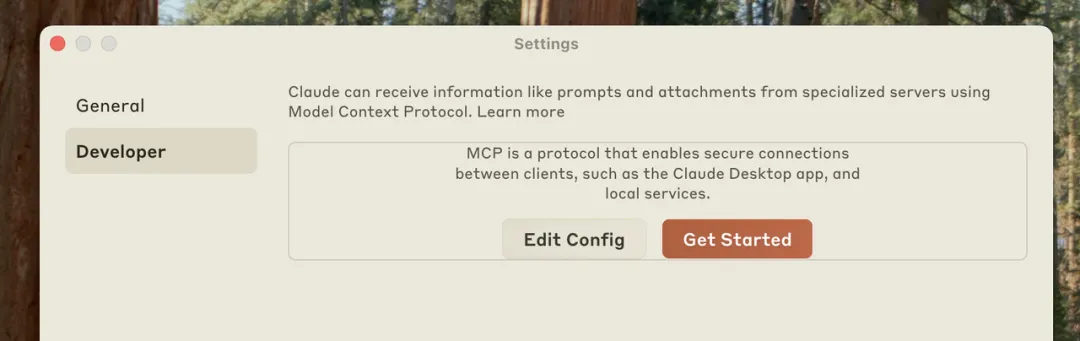 图片
图片
温馨提示:这个配置文件实际存储在你电脑的以下位置,如果需要手动编辑:
- macOS:~/Library/Application Support/Claude/claude_desktop_config.json
- Windows:%APPDATA%\Claude\claude_desktop_config.json
Step 3: 添加 Filesystem MCP Server 配置
将以下代码段完整复制,粘贴到配置文件中(如果文件已有内容,确保格式正确):
复制{
"mcpServers": {
"filesystem": {
"command": "npx",
"args": [
"-y",
"@modelcontextprotocol/server-filesystem",
"/Users/<你的用户名>/Desktop",
"/Users/<你的用户名>/Downloads"
]
}
}
}⚠️ 关键步骤:必须将 <你的用户名> 替换为你电脑的实际用户名!
例如,如果你的用户名是 sophia,那么路径应该是 /Users/sophia/Desktop。
Windows 用户可能需要使用格式如 C:\\Users\\你的用户名\\Desktop 的路径格式。
代码解读:这段配置告诉 Claude 使用 Node.js 的 npx 工具启动 Filesystem Server,并允许它访问你的桌面和下载文件夹。你可以添加更多路径,让 Claude 访问更多目录。
Step 4: 保存并重启
- 点击"保存"按钮或使用快捷键(通常是 Ctrl+S 或 Command+S)保存配置文件
- 完全关闭并重新启动 Claude Desktop 应用程序
常见问题与解决方案
重启 Claude Desktop 后,你可能会在界面底部看到类似"Server disconnected"(服务器断开连接)的提示,这是最常见的问题。别担心,几乎所有问题都有简单解决方案!
最常见错误:找不到 npx 命令
如果看到 spawn npx ENOENT 错误,说明你的系统中没有安装 Node.js(npx 是 Node.js 附带的工具):
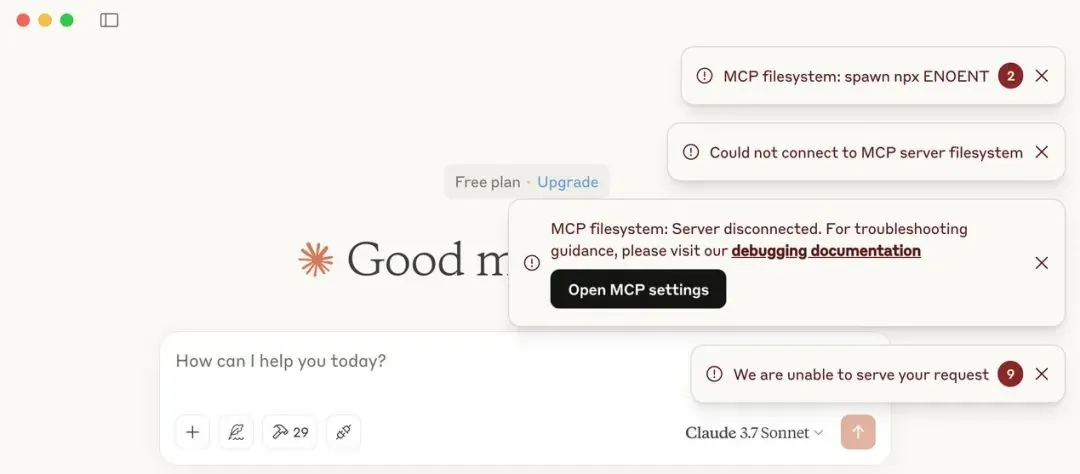 图片
图片
一站式解决方案
步骤 1:检查 Node.js 安装状态
- 打开终端(macOS 的"终端"应用或 Windows 的"命令提示符")
- 输入命令:node --version
- 如果显示版本号(如 v23.11.0),说明已安装;否则继续下一步
 图片
图片
步骤 2:安装 Node.js
- macOS 用户:
安装 Homebrew(如果尚未安装):访问 brew.sh[4],复制安装命令到终端
安装 Node.js:在终端中运行 brew install node
- Windows 用户:
访问 nodejs.org[5]
下载并运行 Windows 安装程序(.msi 文件)
按照安装向导完成设置,保持默认选项即可
步骤 3:确认安装并重启
安装完成后,再次在终端中运行 node --version 确认安装成功
重新启动 Claude Desktop 应用
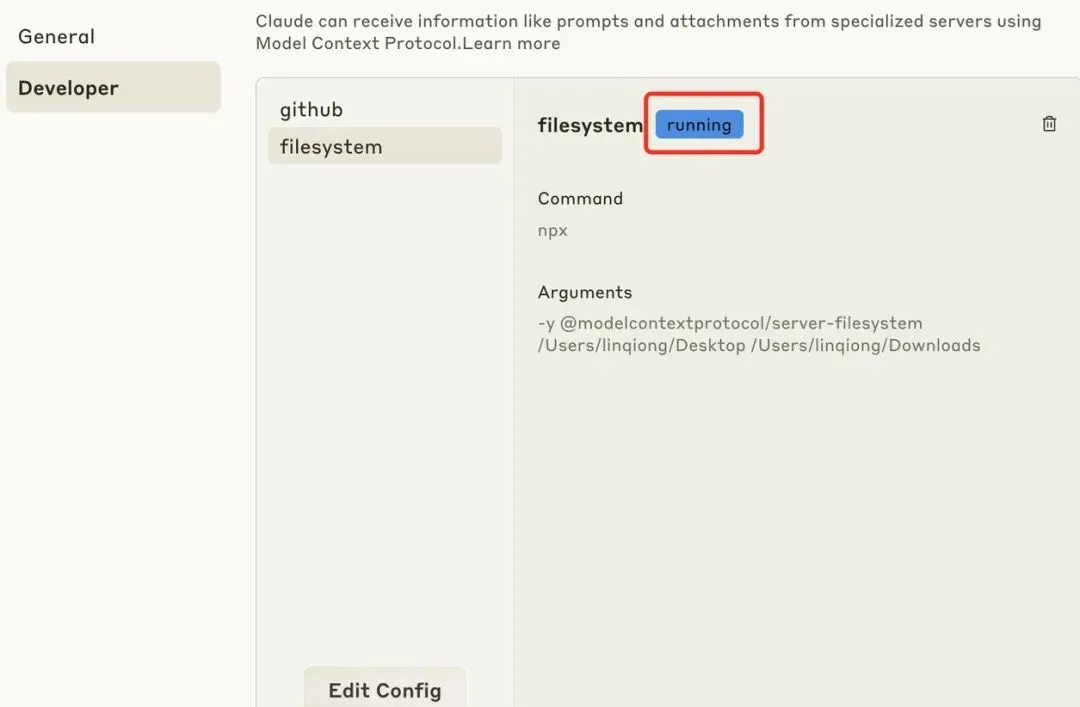 图片
图片
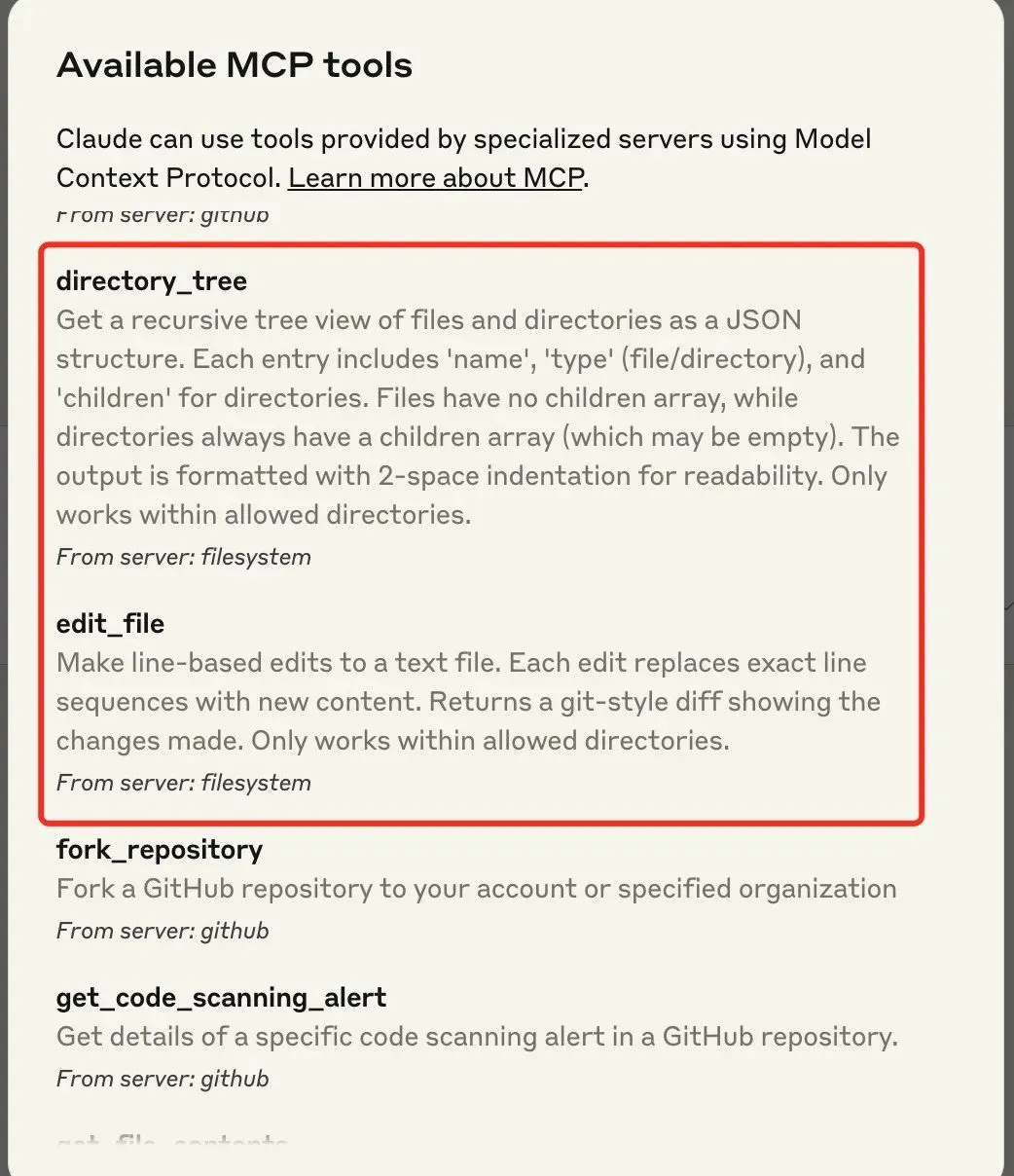 图片
图片
日志诊断
如果上述方法仍无法解决问题,可以查看日志文件了解详细错误信息:
- 在"开发者"选项中,找到并打开"log"文件夹
- 查找与 Filesystem 服务相关的日志文件
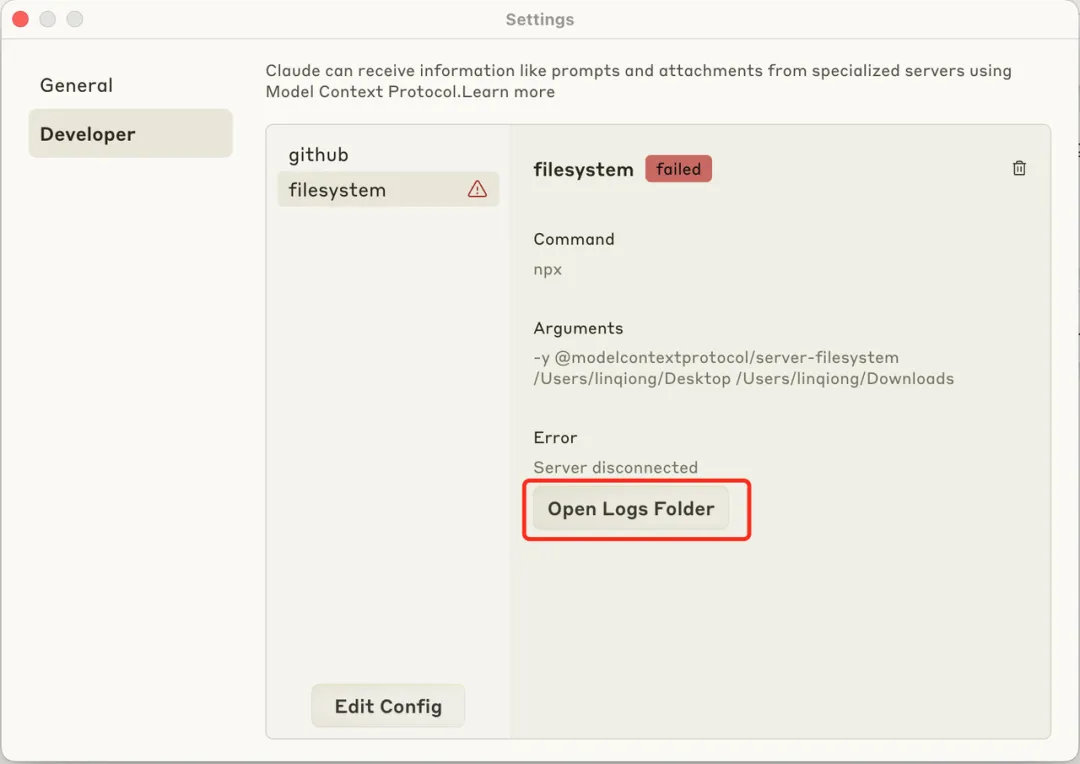 图片
图片
典型错误日志:
复制2025-04-07T02:56:08.783Z [filesystem] [info] Initializing server...
2025-04-07T02:56:08.835Z [filesystem] [error] spawn npx ENOENT {"context":"connection"...}配置文件
现在,让我们深入了解 claude_desktop_config.json 这个神奇的配置文件。虽然看起来复杂,但它的结构其实非常清晰,就像一个组织良好的清单。
基础结构剖析
复制{
"mcpServers": { // MCP 服务器集合,所有工具都定义在这里
"工具1的名称": { // 第一个工具的定义开始
"command": "启动命令", // 用于启动工具的命令
"args": ["参数1", "参数2", ...] // 命令的参数列表
},
"工具2的名称": { // 第二个工具的定义,以此类推
"command": "启动命令",
"args": ["参数1", "参数2", ...]
}
}
}这个结构清晰地定义了:
- 每个工具的唯一标识名称
- 启动该工具需要的命令
- 运行该命令所需的参数列表
Filesystem 配置详解
让我们分解我们使用的 Filesystem 配置,了解每一部分的含义:
复制{
"mcpServers": {
"filesystem": { // 工具名称:filesystem
"command": "npx", // 使用 npx 命令启动
"args": [
"-y", // 自动回答 yes,无需手动确认
"@modelcontextprotocol/server-filesystem", // 要运行的 MCP Server 包名
"/Users/<username>/Desktop", // 第一个可访问目录
"/Users/<username>/Downloads" // 第二个可访问目录
]
}
}
}关键点解释:
- 工具名称 可以自定义,但保持描述性名称(如"filesystem")更有助于识别
- -y 参数 确保首次运行时自动安装所需依赖,不会弹出确认提示
- 可访问目录 决定了 Claude 能够"看到"和操作的文件夹范围,可以添加或删减
安全注意事项
⚠️ 重要:只添加你愿意让 AI 访问的目录!例如,你可能不希望 AI 能访问你的个人照片或敏感文档文件夹。建议为 AI 创建专门的工作目录,如 /Users/<username>/Documents/AI_Workspace。
试试 Filesystem 的魔法
配置成功后,打开 Claude Desktop,点击那个小锤子图标,你会看到 Filesystem 提供的工具。现在可以试试它的功能了!比如问 Claude:
- “我的下载文件夹里有哪些和‘六年级’相关的文件?”
Claude 会马上扫描你的下载文件夹,列出相关文件,简直就像一个会整理文件的智能助手!
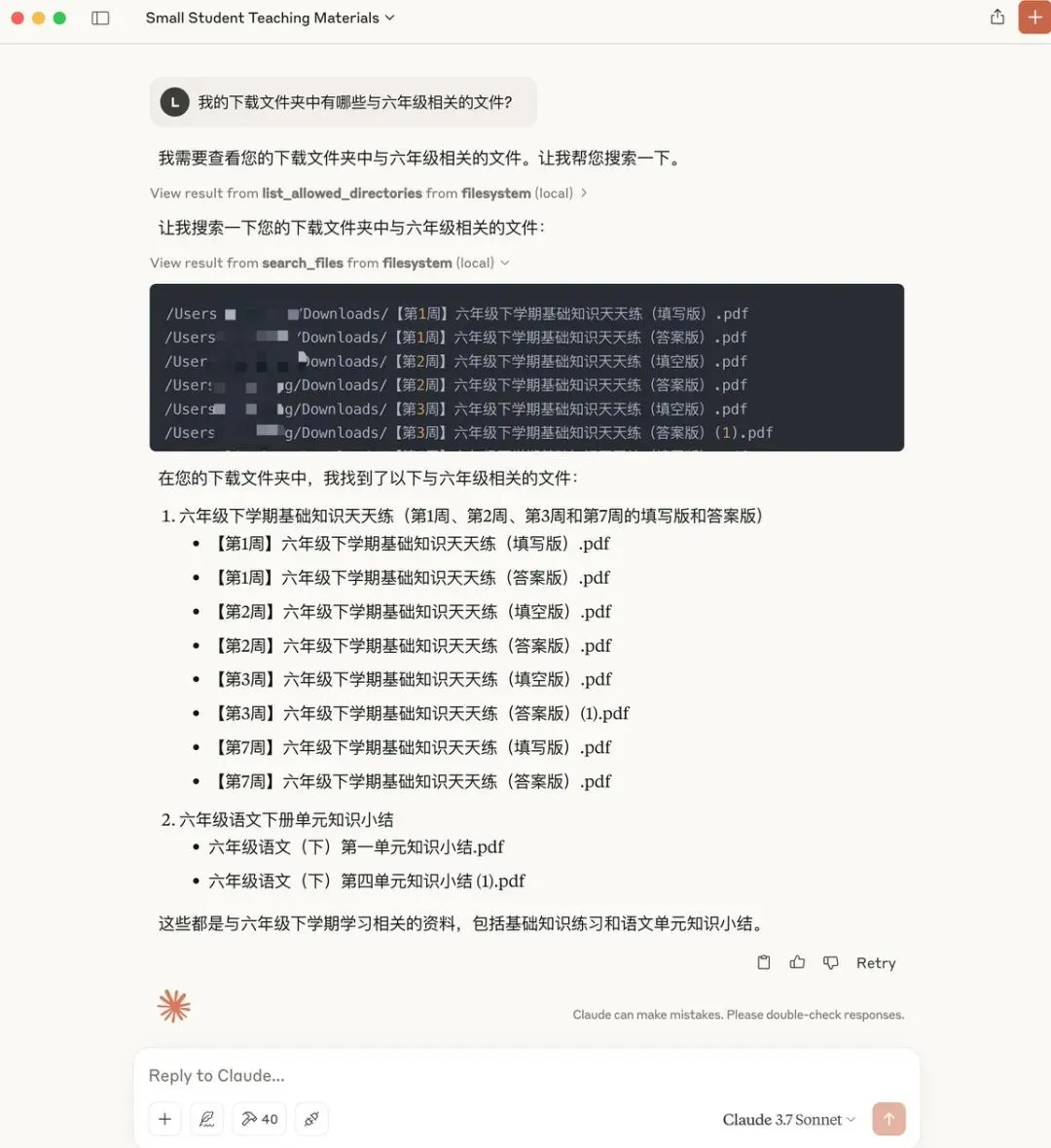 图片
图片
其他热门应用的 MCP 配置指南
Claude Desktop 并非唯一支持 MCP 的应用,以下是其他流行 AI 应用的配置方法:
ChatWise 配置教程
ChatWise 的 MCP 配置过程更加简化,几乎"零代码":
Step 1: 打开设置
点击界面右上角的设置图标。
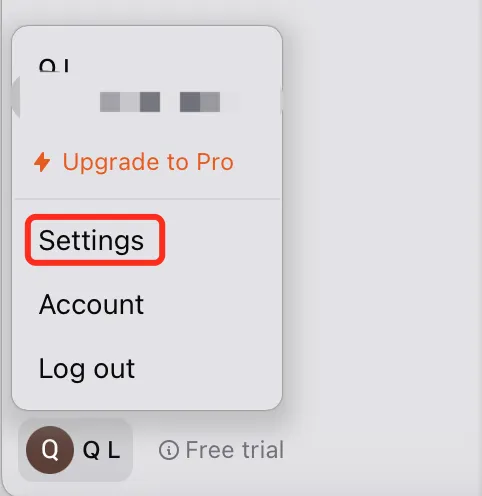 图片
图片
Step 2: 找到工具设置
在导航栏找到"工具"选项。
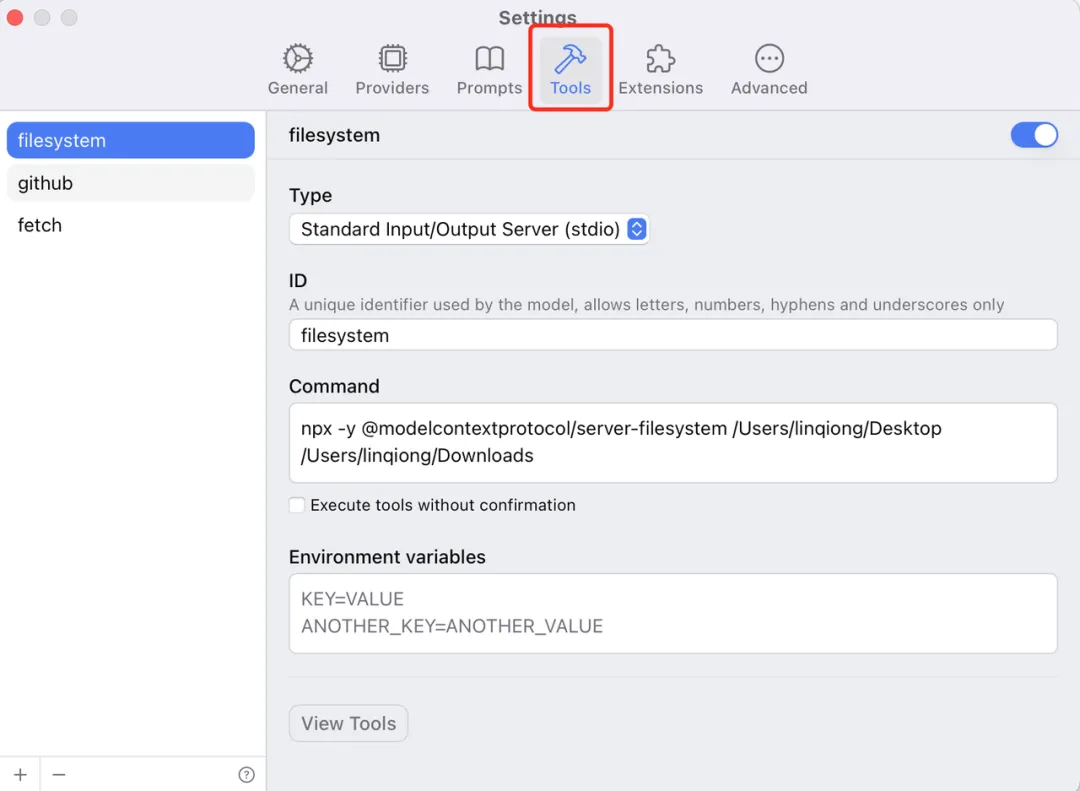 图片
图片
Step 3: 配置 Filesystem
把上面那段 JSON 代码做下粘贴操作,自动完成配置
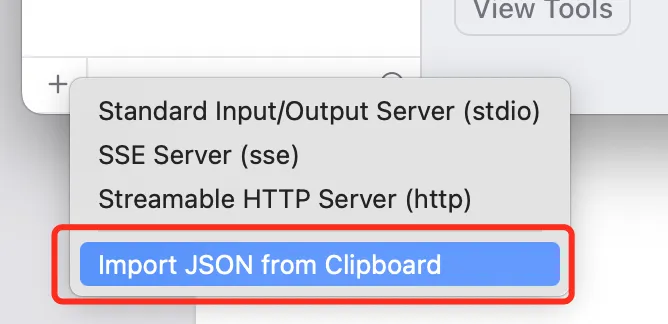 图片
图片
Step 4: 启用并使用
在对话界面点击工具图标(🔨),勾选 Filesystem。
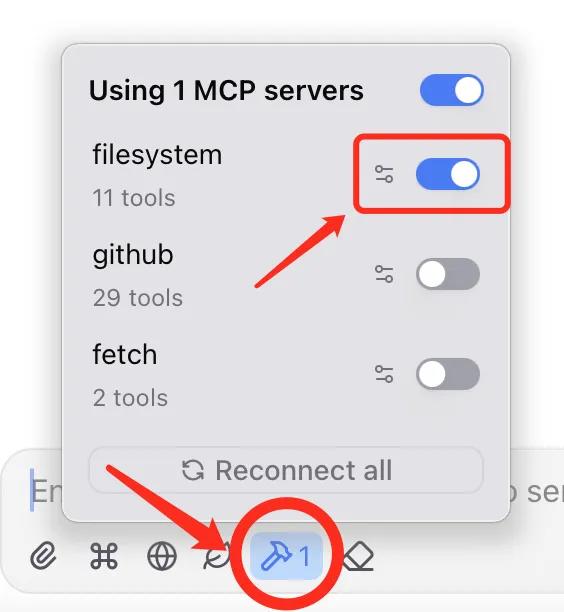 图片
图片
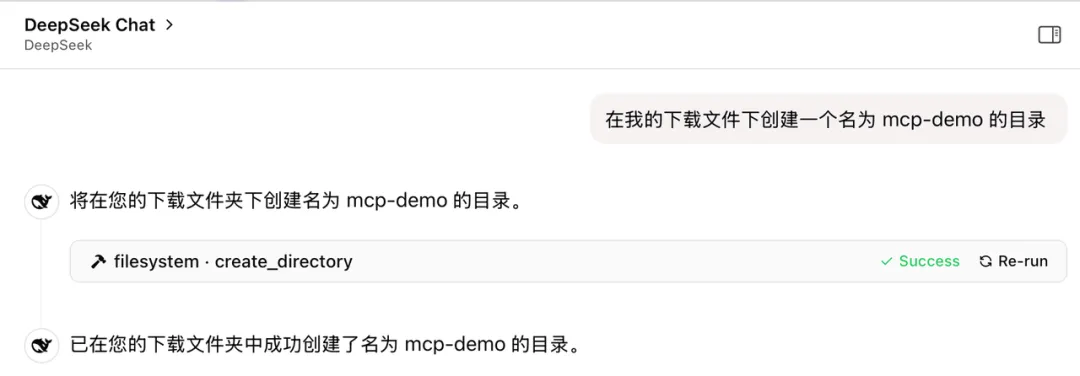 图片
图片
Cherry Studio 图文配置指南
Cherry Studio 提供了更视觉化的配置体验:
Step 1: 进入设置界面
打开 Cherry Studio,点击左下角的设置图标。
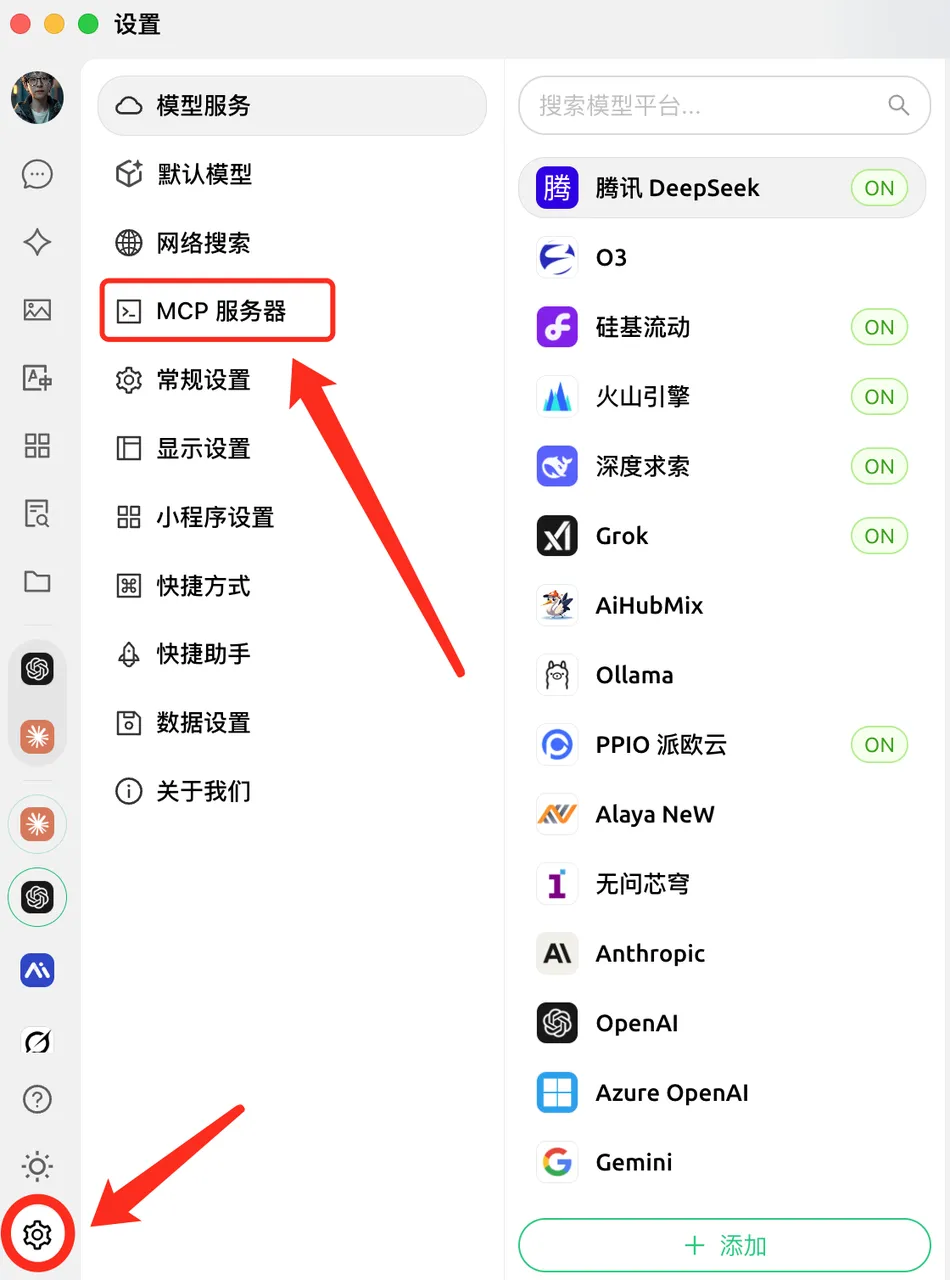 图片
图片
Step 2: MCP 服务器配置
在"MCP 服务器"选项中,点击"搜索 MCP"按钮,输入 @modelcontextprotocol/server-filesystem。
这种方式配置最快。
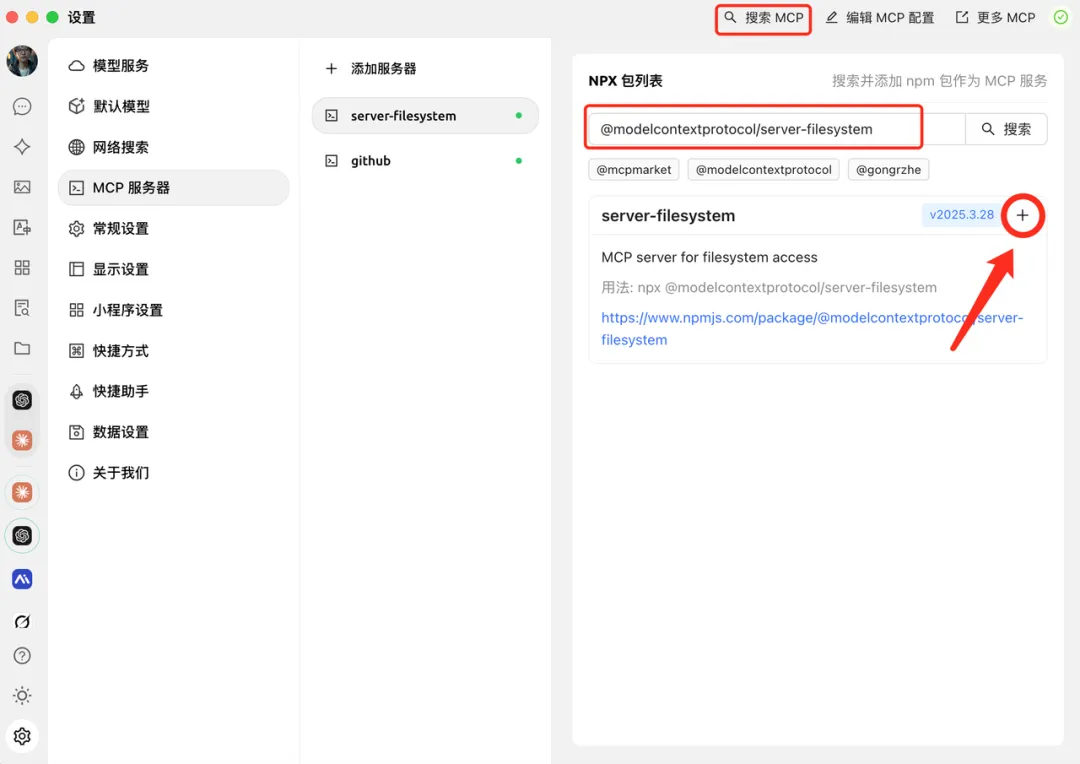 图片
图片
添加目录参数,指定你希望 AI 访问的文件夹路径。
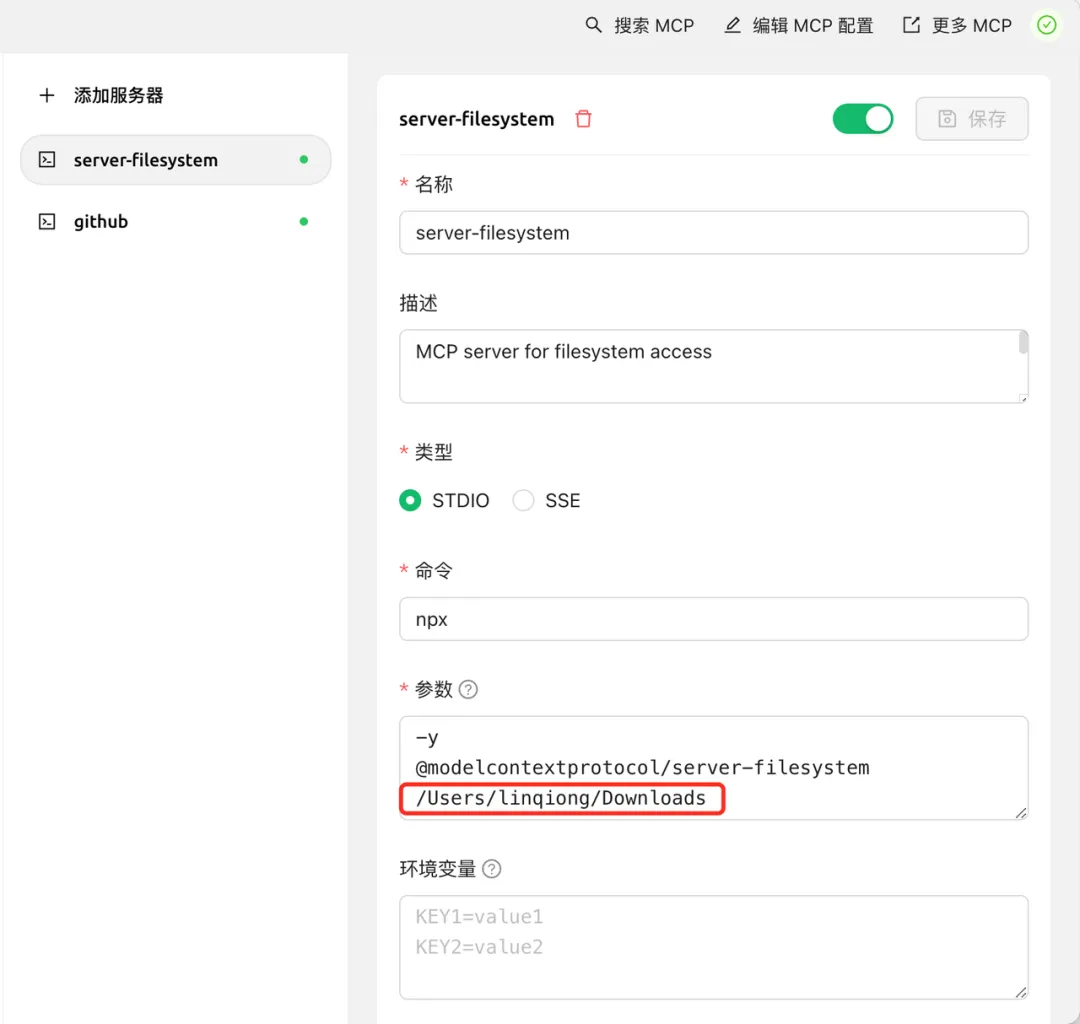 图片
图片
Step 3: 启用并使用
在聊天界面,点击底部工具栏的 MCP 图标,然后选择启用 Filesystem。
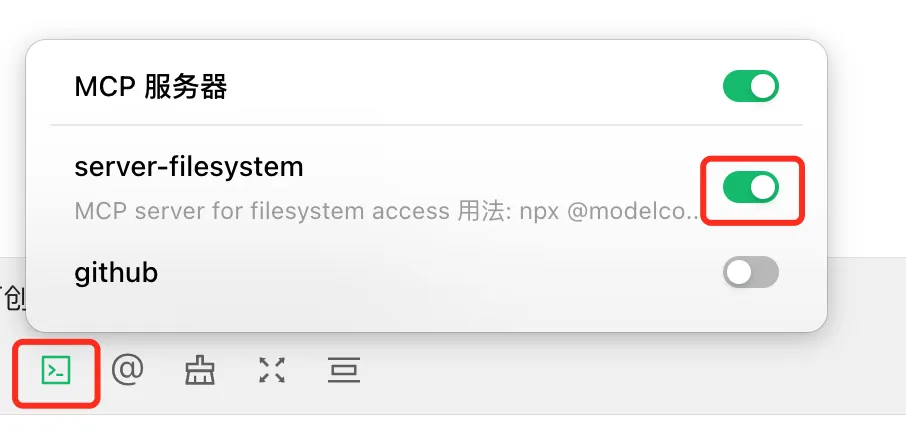 图片
图片
选择支持 MCP 的模型(带有 🔧 标志)。
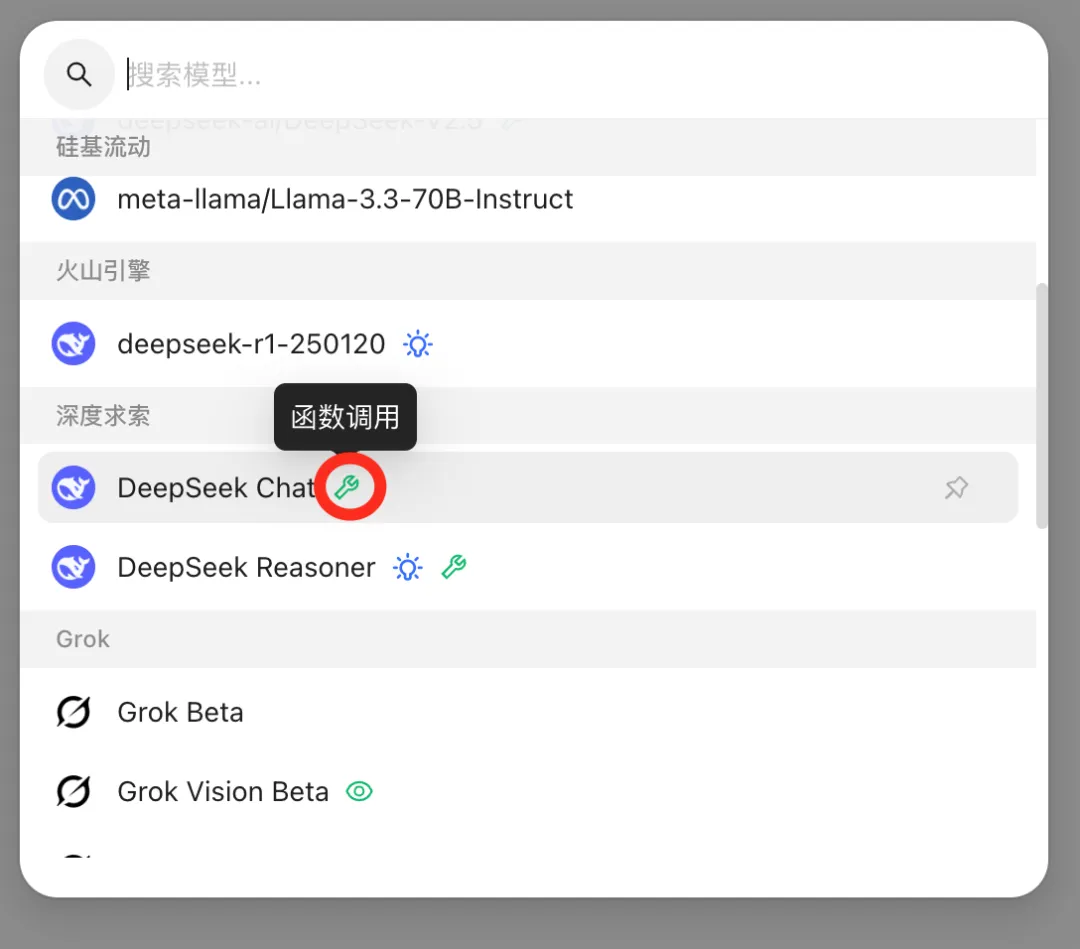 图片
图片
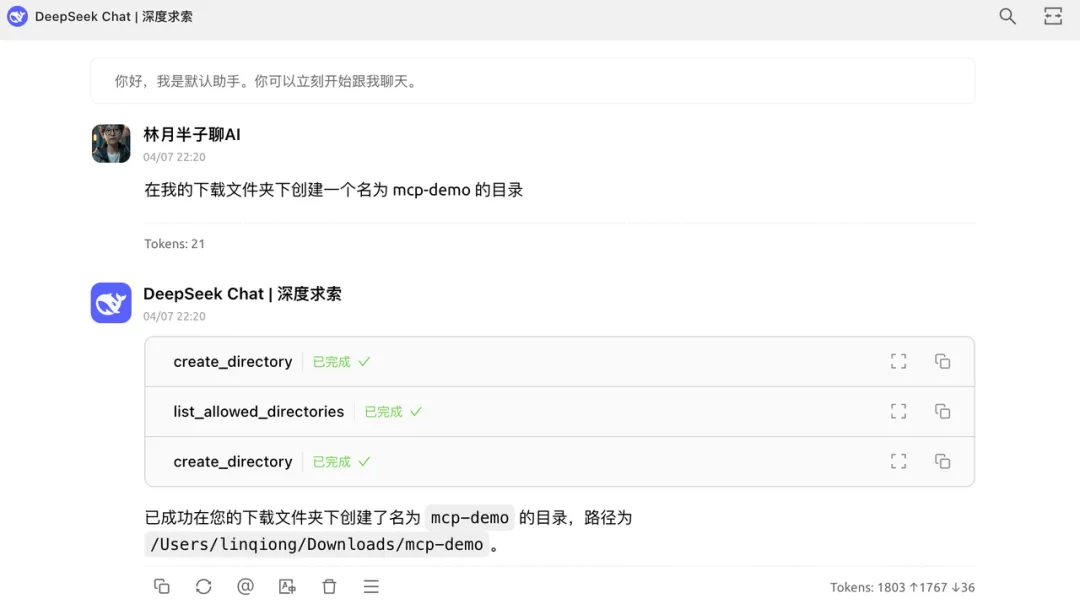 图片
图片
高级玩法:多 MCP Server 组合
想要打造真正的"AI 超级助手"?单个 MCP 其实很难满足全部需求, 我们可以同时配置多个 MCP Server,构成一个需要“组合拳”,让 AI 同时具备多种能力!以下是一个组合示例:
复制{
"mcpServers": {
"g9xppQveHxpRjYMrtNc3z": {
"name": "mcp-server-flomo",
"description": "write notes to flomo.\n\n用法: npx @chatmcp/mcp-server-flomo\nNPM: https://www.npmjs.com/package/@chatmcp/mcp-server-flomo",
"isActive": true,
"command": "npx",
"args": [
"-y",
"@chatmcp/mcp-server-flomo"
],
"env": {
"FLOMO_API_URL": "https://flomoapp.com/iwh/MTExOTI3MQ/XXXX/"
}
},
"UmWXjvORpgQxgHMrHpcbM": {
"name": "amap-maps-mcp-server",
"description": "MCP server for using the AMap Maps API\n\n用法: npx @amap/amap-maps-mcp-server\nNPM: https://www.npmjs.com/package/@amap/amap-maps-mcp-server",
"isActive": true,
"command": "npx",
"args": [
"-y",
"@amap/amap-maps-mcp-server"
],
"env": {
"AMAP_MAPS_API_KEY": "XXXX"
}
},
"r2TFMqfnqcgdjFXL5g5uq": {
"name": "server-filesystem",
"description": "MCP server for filesystem access\n\n用法: npx @modelcontextprotocol/server-filesystem\nNPM: https://www.npmjs.com/package/@modelcontextprotocol/server-filesystem",
"isActive": true,
"command": "npx",
"args": [
"-y",
"@modelcontextprotocol/server-filesystem",
"/Users/linqiong/Downloads"
]
}
}
}有了这个配置,Claude 就能同时:
- 查询实时天气
- 形成旅游攻略(DeepSeek + 高德地图)
- 发送攻略到 flomo 笔记
想象一下这个场景:
请查一下温州的天气,然后形成一个温州一日游的行程安排,并发送到我的 flomo 笔记"
AI 将能无缝整合多种能力,完成这个复杂任务,真正成为你的智能助理!
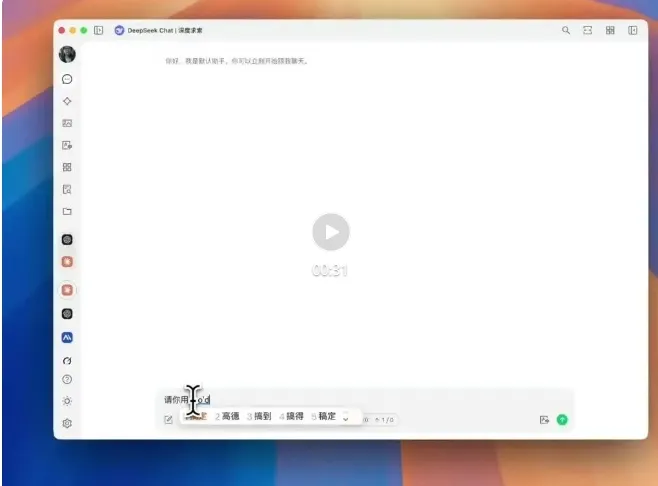
写在最后
通过本指南,你已经掌握了如何配置和使用 MCP 的基础知识,特别是 Filesystem 这个实用工具。这只是 MCP 广阔世界的一小步!随着你的探索,AI 助手的能力边界将不断扩展。
即使你是技术小白,也不必畏惧尝试。每掌握一个新工具,你的效率就提升一分;每配置一个新功能,AI 助手就更强大一分。开始你的 MCP 探索之旅吧,发现 AI 和你共同创造的无限可能!
记得分享你的使用心得和创意应用,一起推动 AI 助手的进化!
参考资料
[1] Awesome MCP Servers: https://github.com/modelcontextprotocol/awesome-mcp-servers
[2] MCP Servers Website: https://mcp-servers.com/
[3] Official MCP Servers: https://modelcontextprotocol.com/servers
[4] brew.sh: https://brew.sh
[5] nodejs.org: https://nodejs.org/en/download/